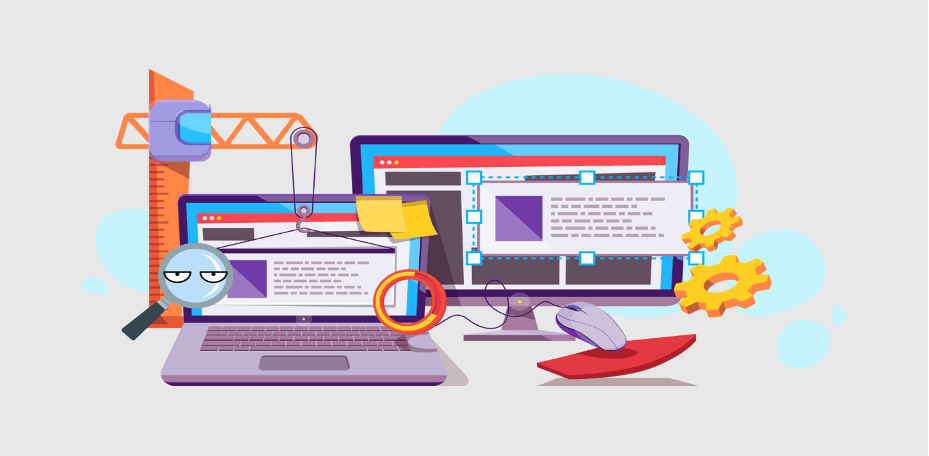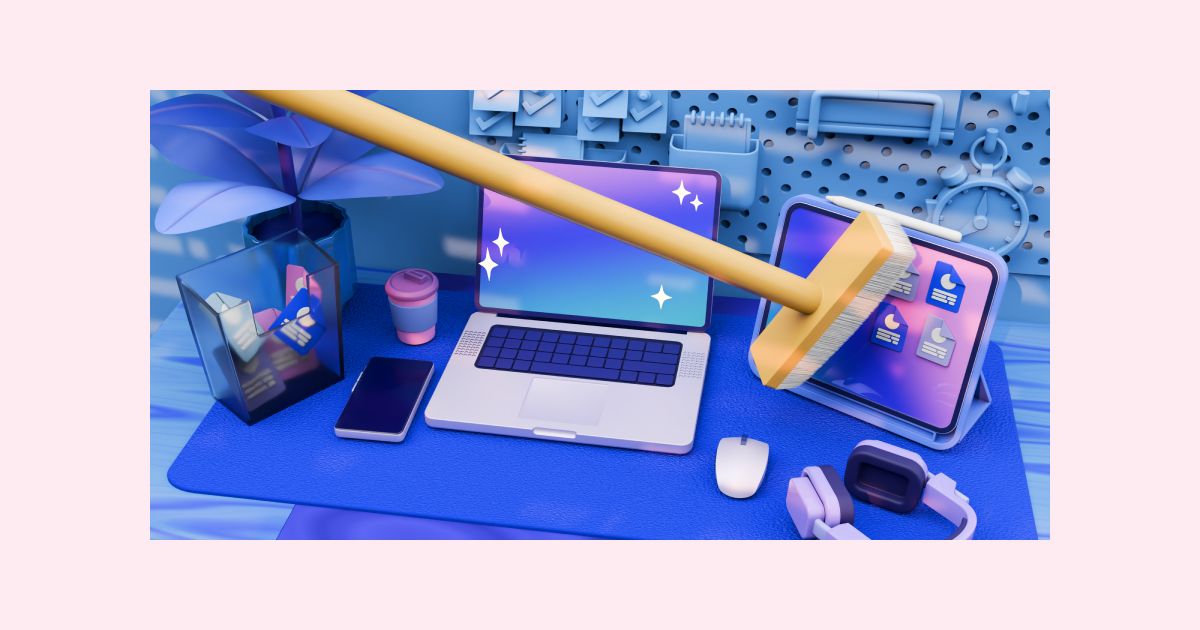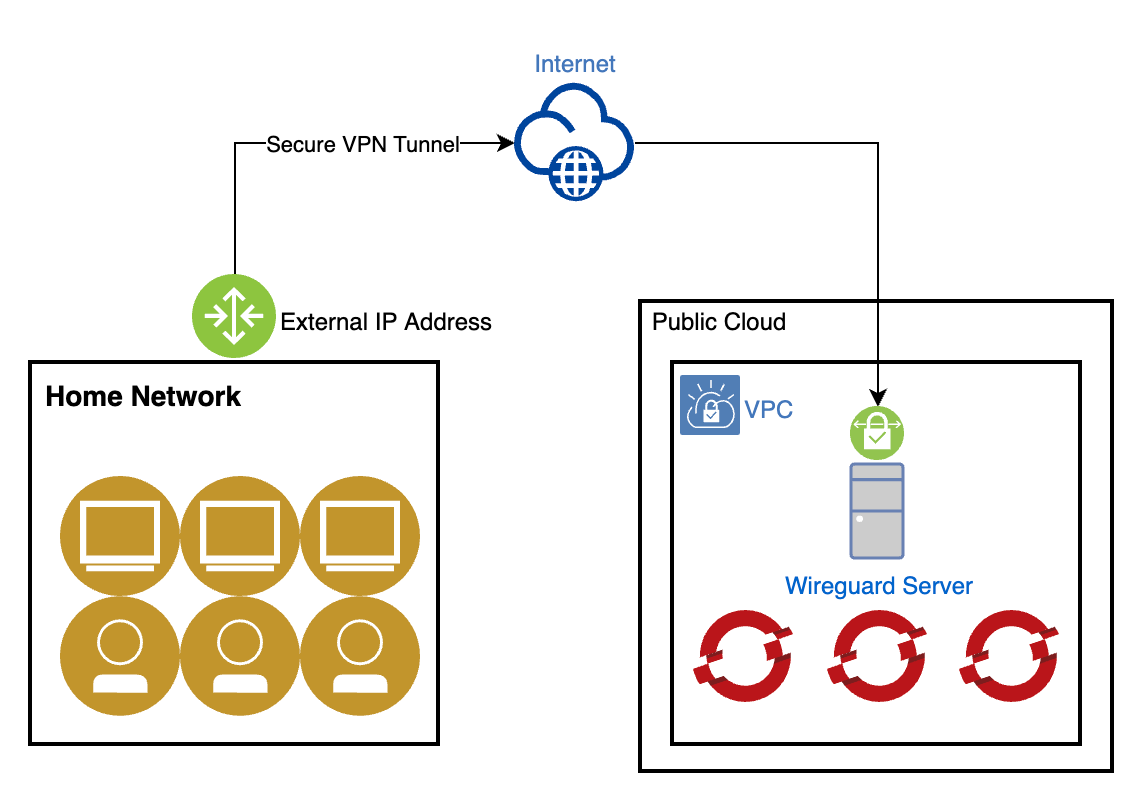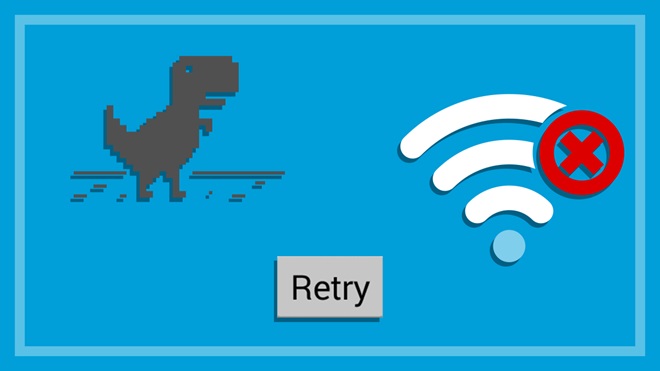How to Spot and Remove Malware from Your Computer
How to Optimize Your Browser for Better Performance and Security
A sluggish or insecure web browser can significantly hamper your online experience. Optimizing your browser not only enhances its performance but also bolsters your online security. Here's how to get started:
Step 1: Clear Your Browser Cache and Cookies
Over time, your browser accumulates cached files and cookies, which can slow it down. Regularly clearing these can speed up your browsing experience. Access your browser's settings to find the option to clear your browsing data.
Step 2: Update Your Browser
Running the latest version of your browser ensures you have the most recent performance improvements and security patches. Enable automatic updates if available.
Step 3: Manage Your Extensions and Plugins
Extensions and plugins can offer useful features, but having too many can slow down your browser. Review your installed extensions and remove any that you no longer use or need.
Step 4: Enable Pop-Up Blocker and Unwanted Ads
Most browsers have built-in features to block pop-ups and unwanted ads that can detract from your browsing experience. Enable these features in your browser's settings.
Step 5: Use a Reliable Security Extension
Consider adding an extension that enhances your online security, such as an ad blocker or a security tool that warns you about malicious websites.
Step 6: Optimize Browser Settings for Privacy
Review your browser's privacy settings to control tracking and data collection. Options like 'Do Not Track' and disabling third-party cookies can enhance your privacy.
Step 7: Regularly Review Permissions for Websites
Periodically review the permissions you've granted to websites (like access to your microphone, camera, or location) and revoke any that are unnecessary.
Step 8: Consider a Browser Dedicated to Privacy
For those particularly concerned with privacy, consider using a browser known for its strong privacy features, such as Firefox or Brave.
Step 9: Implement a Secure Password Management System
Use a built-in or third-party password manager to create and store strong, unique passwords for all your online accounts, enhancing security.
By taking these steps, you can ensure that your browser runs more efficiently and offers a safer and more secure online experience. Regularly revisiting these tips will help maintain optimal performance and security over time.
How to Clean Up Your Digital Workspace: Organizing Files and Folders
In today's digital age, organizing your virtual desktop can be just as crucial as organizing your physical workspace. A cluttered digital environment can hinder your productivity and even slow down your computer. Here's a step-by-step guide on how to clean up your digital workspace, focusing on organizing files and folders effectively.
Step 1: Delete Unnecessary Files
Begin by going through your files and deleting anything you no longer need. This could include old documents, duplicate files, or downloads you no longer have use for. Be thorough, but careful not to delete anything important.
Step 2: Create a Logical Folder Structure
Develop a folder structure that makes sense for your work or personal life. For instance, you might have main folders for "Work," "Personal," and "Projects," with subfolders within each category for more specific organization.
Step 3: Organize Existing Files
Once you have your folder structure, start moving your existing files into the appropriate folders. It can be helpful to do this in stages, focusing on one main folder at a time.
Step 4: Clean Up Your Desktop
Your desktop should be a space for items you need immediate access to. Try to limit the number of files and shortcuts on your desktop. Consider creating a "Temporary" folder on your desktop for files you need to access quickly but plan to move later.
Step 5: Utilize Cloud Storage
For files you don't need daily access to but want to keep, consider using cloud storage services like Google Drive, Dropbox, or OneDrive. This can also be an excellent way to back up important files.
Step 6: Implement a Naming Convention
Develop a consistent naming convention for your files and folders. This might include including dates, project names, or version numbers in file names to make them easier to search for and organize.
Step 7: Regular Maintenance
Finally, set a regular schedule to clean up your digital workspace. Once a month is a good practice for most people, ensuring that your digital environment remains organized and efficient.
By following these steps, you can create a more organized, productive digital workspace that mirrors the functionality and efficiency of a well-organized physical workspace.
How to Set Up Two-Factor Authentication for Added Security
In the digital age, protecting your online accounts has never been more critical. With cyber threats on the rise, a strong password alone may not suffice. Two-factor authentication (2FA) adds an extra layer of security, ensuring that only you can access your accounts. Here's a step-by-step guide to setting up 2FA for enhanced security.
What is Two-Factor Authentication?
Two-factor authentication is a security process in which users provide two different authentication factors to verify themselves. This method adds an additional layer of security to the authentication process, making it harder for potential intruders to gain access to your online accounts.
Step 1: Choose Your 2FA Method
The first step is to decide which type of 2FA you prefer. The most common methods include:
- Text Message (SMS) Codes: Receive a code via SMS that you enter during login.
- Authentication Apps: Apps like Google Authenticator or Authy generate codes that refresh every 30 seconds.
- Hardware Tokens: Physical devices that generate codes or use a fingerprint to authenticate.
Step 2: Enable 2FA on Your Accounts
Most online services now offer 2FA. To enable it, go to the security settings of your account. Here's how to do it on a few popular platforms:
- Google:
1. Go to your Google Account.
2. Click on "Security" on the left navigation panel.
3. Under "Signing in to Google," select "2-Step Verification."
4. Click on "Get started" and follow the prompts.
- Facebook:
1. Go to your Security and Login Settings.
2. Scroll down to "Use two-factor authentication" and click "Edit."
3. Choose the authentication method you want to add and follow the on-screen instructions.
Repeat similar steps for other services like Twitter, Instagram, and your banking websites.
Step 3: Set Up Your Authentication Method
If you choose an authentication app:
1. Download the app from your phone's app store.
2. In your account's 2FA settings, choose the option to set up an authentication app.
3. Scan the QR code displayed by the service using your app.
4. Enter the code provided by the app to verify the setup.
For SMS codes, simply enter your phone number and verify it with the code sent to you.
Step 4: Backup Your Access
Always create backup access methods in case you lose your phone or cannot receive codes. This could be backup codes, a secondary phone number, or even backup hardware tokens.
Why Is 2FA Important?
Two-factor authentication significantly increases your accounts' security by adding a second verification step. Even if a hacker obtains your password, they won't be able to access your account without the second factor.
Conclusion
In today's digital world, taking extra steps to secure your online presence is essential. Setting up two-factor authentication is a simple, effective way to protect your accounts from unauthorized access. Take some time today to secure your digital life by enabling 2FA on all your online accounts.
How to Install and Configure a VPN on Your Devices
In today's digital age, protecting your online privacy is more important than ever. One of the most effective tools for safeguarding your internet connection is a Virtual Private Network, or VPN. A VPN encrypts your internet traffic and disguises your online identity, making it more difficult for third parties to track your activities or steal data. In this tutorial, we'll guide you through the process of choosing, installing, and configuring a VPN on your devices.
Step 1: Choose the Right VPN Service
Before you can install a VPN, you need to choose a service that fits your needs. Consider the following factors:
- Security: Look for VPNs that offer strong encryption methods and a no-logs policy.
- Speed: Ensure the VPN has high-speed servers to avoid slowing down your internet connection.
- Server Locations: The more server locations a VPN has, the better the service in terms of finding a fast and reliable connection.
- Price: Compare pricing plans and decide if you need a free version or if you're willing to pay for premium features.
- Compatibility: Make sure the VPN supports all the devices you want to protect.
Popular VPN services include NordVPN, ExpressVPN, CyberGhost, and Surfshark, among others.
Step 2: Sign Up and Download the VPN App
Once you've chosen a VPN service, sign up on their website. Most services offer various subscription plans. After signing up, download the VPN app for your device. VPN services usually have apps for Windows, MacOS, iOS, Android, and sometimes even extensions for web browsers.
Step 3: Install the VPN App
Open the downloaded file and follow the installation instructions. This process is generally straightforward: agree to the terms of service, select a destination folder, and click 'Install'. Once the installation is complete, launch the application.
Step 4: Log In and Connect to a Server
When you open the app for the first time, you'll need to log in with the account you created. After logging in, you'll see a list of servers or a map showing their locations. To connect, simply click on a server location or use the 'Quick Connect' feature, which selects the best server for you automatically.
Step 5: Configure VPN Settings (Optional)
Most VPN apps are ready to use right after installation, but you might want to tweak some settings for a better experience:
- **Auto-Connect**: Enable this feature to have your VPN automatically connect when you start your device or when it detects an unsecured Wi-Fi network.
- **Kill Switch**: This feature blocks internet access if the VPN connection drops, preventing data leaks.
- **Split Tunneling**: This allows you to choose which apps use the VPN and which don’t, useful for accessing local websites or services.
Step 6: Verify the VPN Connection
To ensure your VPN is working correctly, you can visit a site like ipleak.net. This site shows your current IP address and location. If the IP address and location displayed are different from your actual ones, your VPN is working correctly.
Conclusion
Installing and configuring a VPN is a simple yet effective way to enhance your online security and privacy. By following these steps, you can enjoy a safer internet experience across all your devices. Remember, no online security tool is 100% foolproof, but a VPN is a significant step toward protecting your digital life.
How to Create a Strong Password: Best Practices and Tools
In an era where our lives are increasingly online, the importance of securing our digital presence cannot be overstated. One of the first lines of defense against unauthorized access to our personal and professional accounts is a strong password. Unfortunately, the convenience of using simple, easy-to-remember passwords can lead to significant security risks. In this guide, we will explore the best practices for creating strong passwords and introduce some tools that can help you manage them effectively.
Understanding the Importance of Strong Passwords
A strong password acts as a robust barrier preventing hackers from gaining access to your personal information, financial data, and other sensitive content. With cyber threats becoming more sophisticated, it’s crucial to employ passwords that are not only tough to crack but also unique for each account.
Characteristics of a Strong Password
1. Length: Aim for at least 12 characters. Longer passwords are harder for automated tools to crack.
2. Complexity: Use a mix of uppercase and lowercase letters, numbers, and special characters (e.g., @, #, $, %).
3. Unpredictability: Avoid using easily guessable information, such as birthdays, names, or common phrases.
4. Uniqueness: Use a different password for each of your accounts.
Best Practices for Creating Strong Passwords
- Avoid Common Pitfalls: Steer clear of sequences or repeated characters (e.g., 123456, password, qwerty).
- Use a Passphrase: Consider stringing together four or more unrelated words, which creates a long but memorable password.
- Employ Mnemonics: Create an acronym from a memorable sentence, mixing in numbers and symbols for added complexity.
- Consider Double Column Authentication (DCA): For highly sensitive accounts, think about creating two separate and unique passwords that are required to access the account, adding an extra layer of security.
Tools for Managing Your Passwords
Remembering a unique, complex password for each of your accounts can be daunting. This is where password managers come in handy:
- LastPass: Offers a free version and generates, retrieves, and stores complex passwords.
- 1Password: Known for its strong security features and user-friendly interface.
- Dashlane: Provides not only password management but also dark web monitoring and secure file storage.
- Bitwarden: An open-source option for those who prefer transparency and customization.
Additional Tips
- Regularly Update Your Passwords: Change your passwords periodically, especially if you suspect a breach.
- Enable Two-Factor Authentication (2FA): Adding another layer of security can significantly reduce the risk of unauthorized access.
- Be Wary of Phishing Attempts: Never input your password on suspicious sites. Always verify the URL.
Creating and managing strong passwords might seem like a chore, but the security it provides for your digital life is invaluable. By following these best practices and utilizing password management tools, you can significantly reduce your vulnerability to cyber threats. Remember, the time you invest in securing your online presence is a small price to pay for peace of mind in the digital age.
How to Choose the Right Antivirus Software for Your Computer
In the digital age, protecting your computer from malware, viruses, and cyber threats is more important than ever. With countless options available, choosing the right antivirus software can seem daunting. This guide aims to demystify the process, ensuring you select the best antivirus protection for your needs.
Understanding Antivirus Software
Antivirus software is a program designed to detect, prevent, and remove malware and other malicious software from your computer. It's your first line of defense against cyber threats, providing real-time protection and peace of mind.
Key Features to Look For
When selecting antivirus software, consider the following essential features:
1. Real-time Scanning: This feature continuously checks your computer for threats, providing immediate protection from malware.
2. Automatic Updates: Cyber threats evolve rapidly; your antivirus should automatically update to combat the latest malware.
3. System Performance: High-quality antivirus software should protect your computer without significantly slowing it down. Look for solutions that offer efficient protection with minimal impact on system performance.
4. Malware Removal: Ensure the software can not only detect but also remove malware effectively from your computer.
5. User-Friendly Interface: You should easily navigate the software, perform scans, and customize settings without confusion.
6. Support and Customer Service: Reliable customer support is crucial. Look for products with robust support options, including FAQs, forums, live chat, and phone support.
Free vs. Paid Antivirus Software
While free antivirus software provides basic protection, paid versions offer comprehensive features like internet security, firewall protection, and parental controls. Consider what level of security you need and whether the additional features of paid software justify the cost for your situation.
Research and Reviews
Before making a decision, research and read reviews from reputable sources. Look for comparative analyses and tests that evaluate the effectiveness of antivirus software against known threats. User reviews can also provide insight into real-world performance and potential issues.
Compatibility with Your Operating System
Ensure the antivirus software you choose is compatible with your operating system, whether you're using Windows, macOS, Linux, or another OS. Some software is specifically optimized for certain platforms, offering better protection and performance.
Trial Versions
Many antivirus providers offer trial versions of their software. Taking advantage of these trials allows you to evaluate the software's performance on your computer and determine if it meets your needs before making a purchase.
Making Your Choice
Selecting the right antivirus software comes down to balancing your specific needs with the features and protection offered. Consider the security level you require, the software's impact on system performance, your budget, and user reviews.
By following these guidelines, you can choose antivirus software that provides robust protection, keeping your computer and personal information safe from cyber threats.
How to Backup and Restore Your Computer Files: A Comprehensive Guide
Why Backup Your Data?
Choosing Your Backup Solution
-External Hard Drives:
-Cloud Storage Services:
- Dedicated Backup Software:
Step-by-Step Guide to Backing Up Your Data
1. Select Your Backup Medium:
2. Organize Your Files:
3. Performing the Backup:
4. Verify the Backup:
Restoring Your Data
- External Drive:
- Cloud Storage:
Regular Backups and Maintenance
Conclusion
Essential Tips for Accelerating Your Computer's Performance
Introduction:
Is your computer feeling sluggish and unresponsive? Don't let slow performance hinder your productivity. Fortunately, there are several effective strategies you can employ to speed up your computer and optimize its performance. In this guide, we'll delve into essential tips for accelerating your computer's speed and ensuring a smoother user experience.
Tip 1: Combat Malware and Viruses
Start by conducting a comprehensive scan of your system using trusted antivirus software. Eliminating malware and viruses can alleviate the strain on your computer's resources and improve overall performance.
Tip 2: Streamline Startup Programs
Reduce boot times and enhance performance by disabling unnecessary startup programs. Use the Task Manager (Windows) or System Preferences (Mac) to manage startup applications and prioritize essential ones.
Tip 3: Declutter Your Hard Drive
Free up valuable disk space by removing redundant files and applications. Utilize disk cleanup tools or storage management utilities to tidy up your hard drive and optimize performance.
Tip 4: Optimize File Storage with Disk Defragmentation (Windows Only)
Maximize efficiency by defragmenting your hard drive to organize fragmented files and improve read/write speeds. The built-in Disk Defragmenter tool in Windows can help streamline file storage for enhanced performance.
Tip 5: Consider Hardware Upgrades
Boost your computer's capabilities by upgrading hardware components such as RAM or switching to a solid-state drive (SSD). These upgrades can significantly enhance multitasking capabilities and reduce load times.
Tip 6: Keep Software and Drivers Up to Date
Stay ahead of compatibility issues and security vulnerabilities by regularly updating your operating system, drivers, and essential software. Ensure that your system remains optimized and secure with timely updates.
Tip 7: Fine-Tune Visual Effects Settings
Minimize resource consumption by adjusting unnecessary visual effects and animations in your operating system settings. Streamlining visual effects can help free up system resources and improve overall performance.
Tip 8: Schedule Regular System Restarts
Refresh your computer's settings and clear temporary files by scheduling regular system restarts. This simple practice can help maintain peak performance and prevent sluggishness over time.
Conclusion:
By implementing these essential tips, you can revitalize your computer's performance and enjoy a more responsive computing experience. Stay proactive in optimizing your system's performance to maximize productivity and efficiency. With these strategies, you'll be able to unlock the full potential of your computer and tackle tasks with ease.
How to Speed Up a Slow Computer: Tips and Tricks
Introduction:
Is your computer running frustratingly slow, making simple tasks feel like a chore? A sluggish computer can be incredibly frustrating and can hinder your productivity. Fortunately, there are several steps you can take to speed up your computer and improve its performance. In this guide, we'll explore some effective tips and tricks to help you breathe new life into your slow computer.
Step 1: Check for Malware and Viruses
Malware and viruses can significantly impact your computer's performance. Perform a thorough scan of your system using reputable antivirus software to detect and remove any malicious programs that may be slowing down your computer.
Step 2: Disable Startup Programs
Many programs automatically launch at startup, causing your computer to take longer to boot up and slowing down overall performance. Disable unnecessary startup programs using the Task Manager (Windows) or System Preferences (Mac) to improve boot times and free up system resources.
Step 3: Clean Up Your Hard Drive
A cluttered hard drive can slow down your computer's performance. Delete unnecessary files, such as temporary files, old downloads, and unused applications, to free up disk space and improve performance. Consider using disk cleanup tools or storage management utilities to automate the process.
Step 4: Defragment Your Hard Drive (Windows Only)
Over time, files on your hard drive can become fragmented, leading to slower read and write speeds. Use the built-in Disk Defragmenter tool in Windows to defragment your hard drive and optimize file storage for improved performance.
Step 5: Upgrade Your Hardware
If your computer is still slow despite following the previous steps, it may be time to consider upgrading your hardware. Upgrading your RAM (Random Access Memory) can help improve multitasking capabilities, while upgrading to a solid-state drive (SSD) can significantly boost overall performance and reduce load times.
Step 6: Update Software and Drivers
Outdated software and drivers can cause compatibility issues and hinder performance. Make sure to regularly update your operating system, drivers, and essential software to ensure optimal performance and security.
Step 7: Adjust Visual Effects Settings
Operating system visual effects can consume valuable system resources and slow down your computer. Disable unnecessary visual effects and animations in your operating system settings to free up resources and improve performance.
Step 8: Restart Your Computer Regularly
Restarting your computer can help clear temporary files, close unnecessary background processes, and refresh system settings, leading to improved performance. Make it a habit to restart your computer regularly, especially if you notice a decrease in performance.
Conclusion:
By following these tips and tricks, you can effectively speed up your slow computer and enjoy a smoother and more responsive computing experience. Remember to regularly maintain your computer and keep it free from clutter to ensure optimal performance in the long run. With a little effort and attention to detail, you can breathe new life into your sluggish computer and enhance your productivity.Title: How to Speed Up a Slow Computer: Tips and Tricks
How to Protect Your Online Privacy: A Step-by-Step Guide
Introduction:
In today's digital age, protecting your online privacy is more important than ever. With an increasing amount of personal information stored and shared online, it's essential to take proactive steps to safeguard your privacy and security. In this guide, we'll explore practical strategies and tools to help you protect your online privacy effectively.
Step 1: Secure Your Devices
Securing your devices is the first line of defense against potential privacy threats. Here's how to do it:
- Keep your operating system and software up to date to patch security vulnerabilities.
- Enable device encryption to protect your data from unauthorized access.
- Install reputable antivirus and antimalware software to detect and remove threats.
Step 2: Use Strong Passwords
Strong passwords are crucial for protecting your online accounts from unauthorized access. Follow these tips to create strong passwords:
- Use a combination of letters, numbers, and special characters.
- Avoid using easily guessable information such as your name or birthdate.
- Consider using a password manager to generate and store complex passwords securely.
Step 3: Enable Two-Factor Authentication (2FA)
Two-factor authentication adds an extra layer of security to your online accounts by requiring a second form of verification. Here's how to enable 2FA:
- Enable 2FA on your accounts whenever possible, using methods such as SMS codes, authenticator apps, or hardware tokens.
- Store backup codes in a secure location in case you lose access to your primary authentication method.
Step 4: Secure Your Internet Connection
Protecting your internet connection is essential for safeguarding your online privacy. Follow these steps to secure your connection:
- Use a virtual private network (VPN) to encrypt your internet traffic and anonymize your online activities.
- Avoid using public Wi-Fi networks for sensitive tasks, such as online banking or shopping, as they may be vulnerable to security threats.
Step 5: Review Privacy Settings
Reviewing and adjusting privacy settings on your online accounts and devices can help minimize the amount of personal information shared with third parties. Here's how to do it:
- Regularly review privacy settings on social media platforms, web browsers, and other online services.
- Disable location tracking and unnecessary data collection features whenever possible.
- Opt out of targeted advertising and data sharing agreements with third-party companies.
Step 6: Be Mindful of Online Behavior
Practicing good online habits can significantly reduce your risk of privacy breaches. Here are some tips to keep in mind:
- Be cautious when sharing personal information online, especially on social media platforms.
- Avoid clicking on suspicious links or downloading files from unknown sources.
- Educate yourself about common online scams and phishing techniques to avoid falling victim to them.
Conclusion:
By following these steps and implementing best practices for online privacy, you can better protect yourself from privacy threats and enjoy a safer and more secure online experience. Remember that online privacy is an ongoing effort, so stay vigilant and regularly review and update your privacy settings and practices to stay ahead of emerging threats. Your privacy is worth protecting—take the necessary steps to safeguard it.
How to Troubleshoot Common Internet Connection Issues
Introduction:
A stable internet connection is essential for many aspects of our daily lives, from work and communication to entertainment and information. However, internet connection issues can arise unexpectedly, causing frustration and disrupting our productivity. In this guide, we'll explore some of the most common internet connection issues and provide troubleshooting steps to help you get back online quickly.
Issue 1: Slow Internet Speeds
Slow internet speeds can be caused by various factors, including network congestion, outdated equipment, or interference from other devices. Here's how to troubleshoot slow internet speeds:
Step 1: Check Your Internet Speed:
Use an online speed test tool to measure your internet speed. Compare the results with your internet service provider's advertised speeds to determine if you're getting the speeds you're paying for.
Step 2: Restart Your Modem and Router:
Power cycle your modem and router by unplugging them from the power source, waiting for a few minutes, and then plugging them back in. This can help refresh the connection and resolve temporary issues.
Step 3: Reduce Network Congestion:
Limit the number of devices connected to your network simultaneously, especially bandwidth-intensive activities like streaming or gaming. Consider upgrading your internet plan if you frequently experience slow speeds during peak hours.
Issue 2: Intermittent Connection Drops
Intermittent connection drops can be frustrating, especially when they occur frequently during critical tasks. Here's how to troubleshoot intermittent connection drops:
Step 1: Check for Physical Obstructions:
Inspect the area around your modem and router for physical obstructions such as walls, furniture, or appliances that may interfere with the Wi-Fi signal. Reposition your router to a more centralized location for better coverage.
Step 2: Update Firmware and Drivers:
Ensure that your modem, router, and network adapter drivers are up to date. Manufacturers often release firmware updates to address performance issues and security vulnerabilities.
Step 3: Reset Network Settings:
Resetting your network settings can help resolve configuration issues that may be causing intermittent connection drops. Go to your device's network settings and select the option to reset network settings to default.
Issue 3: No Internet Connection
Complete loss of internet connection can be caused by various factors, including ISP outages, faulty equipment, or incorrect network settings. Here's how to troubleshoot a no internet connection issue:
Step 1: Check for ISP Outages:
Visit your internet service provider's website or contact their customer support to check for any reported outages in your area. If there's an outage, you may need to wait for the issue to be resolved by your provider.
Step 2: Verify Physical Connections:
Ensure that all cables connected to your modem and router are securely plugged in. Check for any loose or damaged cables and replace them if necessary.
Step 3: Contact Your ISP:
If you've exhausted all troubleshooting steps and still can't establish an internet connection, contact your internet service provider for further assistance. They may be able to diagnose the issue remotely or send a technician to inspect your equipment.
Conclusion:
By following these troubleshooting steps, you can effectively diagnose and resolve common internet connection issues, ensuring a seamless online experience. Remember to stay patient and methodical during the troubleshooting process, and don't hesitate to seek professional assistance if needed. A stable internet connection is within reach with the right approach to troubleshooting.
How to Set Up a Home Wi-Fi Network: A Comprehensive Guide
Introduction:
In today's digital age, a stable and reliable Wi-Fi network is essential for staying connected to the world around us. Whether you're streaming movies, working from home, or simply browsing the web, a well-configured home Wi-Fi network can make all the difference. In this guide, we'll walk you through the step-by-step process of setting up your own home Wi-Fi network, ensuring a seamless and hassle-free experience for all your connected devices.
Step 1: Choose the Right Equipment
Before diving into the setup process, it's important to ensure you have the right equipment on hand. You'll need a wireless router, preferably one with dual-band capabilities for improved performance, and compatible modem if your ISP requires it. Additionally, consider factors such as coverage area, number of devices, and future scalability when selecting your router.
Step 2: Position Your Router Strategically
The placement of your router can significantly impact the performance and coverage of your Wi-Fi network. Ideally, place your router in a central location within your home, away from obstructions such as walls and electronic devices that may interfere with the signal. Elevating the router to a higher position can also help improve coverage.
Step 3: Connect Your Modem and Router
If you have a separate modem and router, connect them using an Ethernet cable. Ensure that both devices are powered on and properly configured according to the manufacturer's instructions. If your router has a setup wizard, follow the on-screen prompts to establish a connection to your modem.
Step 4: Access the Router's Settings
To configure your Wi-Fi network, you'll need to access your router's settings through a web browser. Consult the user manual or manufacturer's website for instructions on how to log in to your router's admin panel. Typically, you'll enter the router's IP address into the browser's address bar and log in using the default username and password provided.
Step 5: Configure Wi-Fi Settings
Once logged in, navigate to the wireless settings section of the router's admin panel. Here, you can customize your Wi-Fi network name (SSID) and password to your preference. Choose a unique and secure password to prevent unauthorized access to your network. You can also configure additional settings such as network encryption and guest access if desired.
Step 6: Optimize Network Settings
To ensure optimal performance, take advantage of features such as Quality of Service (QoS) and channel selection offered by your router. QoS allows you to prioritize certain types of traffic, such as gaming or video streaming, for a smoother experience. Experiment with different channels to minimize interference and maximize Wi-Fi speed and reliability.
Step 7: Test Your Wi-Fi Network
Once you've configured your Wi-Fi settings, it's time to test your network to ensure everything is working as intended. Connect your devices to the Wi-Fi network using the new SSID and password, and perform speed tests and connectivity checks to verify stability and performance.
Conclusion:
Congratulations! You've successfully set up your own home Wi-Fi network from scratch. By following these steps and implementing best practices for Wi-Fi setup and configuration, you can enjoy a fast, reliable, and secure internet connection for all your devices. If you encounter any issues along the way, don't hesitate to consult the router's user manual or seek assistance from technical support. Happy browsing!
More Tutorials
How to Backup and Restore Your Computer Files: A Comprehensive Guide
In today's digital age, data is everything. From precious family photos to important work documents, losing these files can be a disaste...
-
In today's digital age, where we juggle multiple online accounts across various platforms, ensuring the security of our passwords has be...
-
In today's digital age, cloud storage has become an indispensable tool for individuals and businesses alike. Services like Dropbox, Goog...