In an era where our smartphones are extensions of our personal and professional lives, safeguarding the plethora of information they hold is paramount. Whether you're transitioning to a new device, looking to free up space, or simply aiming to secure your data against unforeseen events, understanding how to efficiently back up and transfer data from your smartphone to your computer is essential. This comprehensive guide will walk you through the steps to accomplish this task seamlessly, regardless of whether you use an Android or iOS device.
For Android Users
Step 1: Choose Your Method
For Android users, several methods are available for backing up and transferring data, including using Google's backup services, third-party apps, or manually transferring files. One straightforward method is to utilize Google Drive.
Step 2: Using Google Drive
1. Google Backup: Ensure your Google account is linked to your phone. Navigate to 'Settings' > 'System' > 'Backup', and turn on 'Back up to Google Drive'. This step ensures your app data, Wi-Fi passwords, and various settings are safely stored in the cloud.
2. Manual Backup: For photos and videos, Google Photos offers a simple solution. Install the app if it isn't already on your device, and enable 'Backup & Sync' within its settings. This will automatically upload your media to the cloud, accessible from any device with internet access.
Step 3: Transfer to Computer
To transfer these files to your computer:
- Visit [drive.google.com](https://drive.google.com) or [photos.google.com](https://photos.google.com) on your browser.
- Sign in with the same Google account used on your smartphone.
- You can now download your data directly to your computer for local storage.
Manual Transfer via USB
For a direct transfer without the cloud:
- Connect your Android device to your computer using a USB cable.
- On your phone, tap the notification that says "Charging this device via USB".
- Select 'File Transfer' under 'Use USB for'.
- Your phone will appear as a drive on your computer. Simply drag and drop files from your phone to your desired location on your computer.
For iOS Users
Step 1: Choose Your Backup Method
iOS users can back up their data using iCloud or iTunes/Finder.
Step 2: Using iCloud
1. Enable iCloud Backup: Go to 'Settings' > [Your Name] > 'iCloud' > 'iCloud Backup'. Ensure 'iCloud Backup' is toggled on. Your device will automatically back up data whenever it's connected to Wi-Fi and plugged into a charging source.
2. Manual Backup: You can also manually initiate a backup by tapping 'Back Up Now' in the same menu.
Step 3: Transfer to Computer
To access your iCloud data on a computer:
- Navigate to [icloud.com](https://www.icloud.com/) and log in with your Apple ID.
- You can view and download your photos, documents, and more to your computer.
Using iTunes/Finder
1. Connect Your Device: Plug your iPhone into your computer and open iTunes (on Windows or macOS Mojave and earlier) or Finder (on macOS Catalina and later).
2. Back Up Your Device: In iTunes, click on the device icon and select 'Back Up Now'. In Finder, select your device under 'Locations' and click 'Back Up Now'.
3. Transfer Files: You can also use iTunes/Finder to manage and transfer specific files like music, videos, and photos between your device and computer.
Conclusion
Regularly backing up and transferring data from your smartphone to your computer not only secures your valuable information but also provides peace of mind. Whether you're an Android or iOS user, the process can be straightforward and significantly mitigates the risk of data loss. Remember to perform backups regularly and before making any major changes to your device or its software.


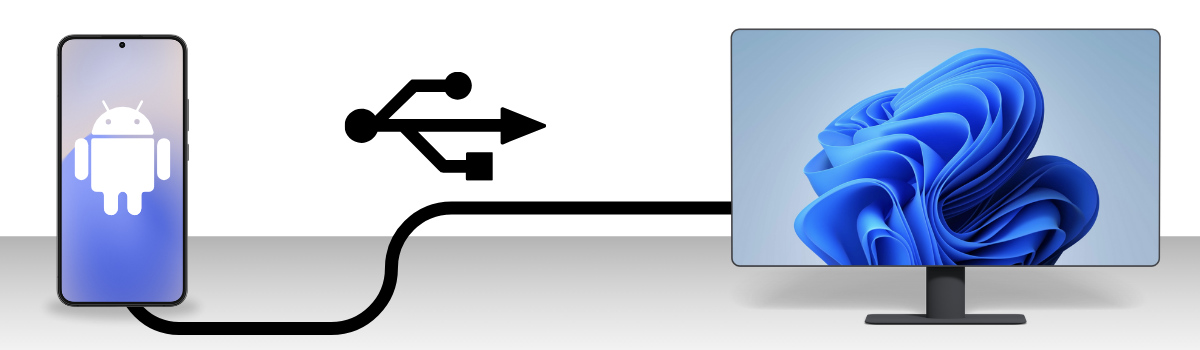

No comments:
Post a Comment