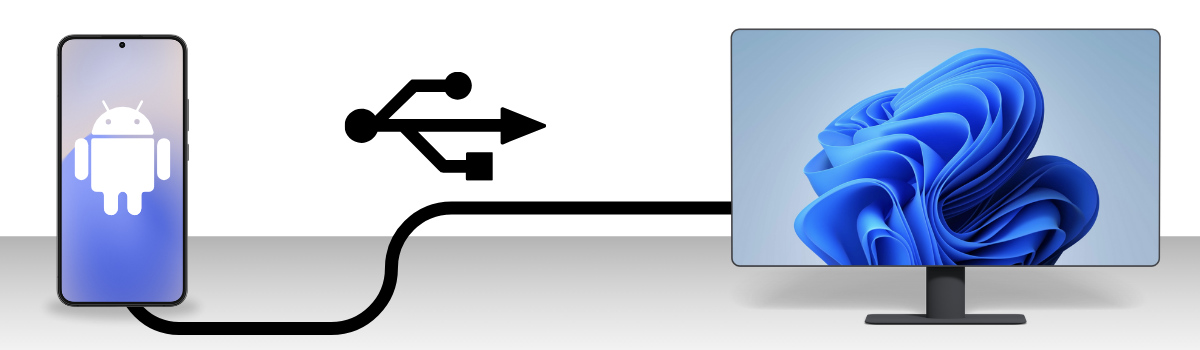In today's digital age, where we juggle multiple online accounts across various platforms, ensuring the security of our passwords has become more critical than ever. Yet, the complexity of creating and managing unique passwords for each account can be overwhelming. This is where password managers come to the rescue.
What is a Password Manager?
A password manager is a software application designed to securely store and manage passwords for various online accounts. It acts as a digital vault, encrypting your passwords and providing easy access to them whenever needed.
Why Use a Password Manager?
1. Enhanced Security: Password managers generate strong, unique passwords for each of your accounts, reducing the risk of unauthorized access due to password reuse or weak passwords.
2. Convenience: With a password manager, you only need to remember one master password to access all your stored passwords, making it easier to manage multiple accounts.
3. Cross-Platform Syncing: Many password managers offer synchronization across different devices and platforms, ensuring your passwords are accessible wherever you go.
4. Encrypted Storage: Password managers use advanced encryption algorithms to safeguard your password data, protecting it from unauthorized access.
How to Get Started with a Password Manager:
1. Choose a Password Manager: There are several password managers available, including LastPass, Dashlane, and Bitwarden. Research and select one that meets your security requirements and preferences.
2. Create a Master Password: Your master password is the key to unlocking your password manager vault. Choose a strong, memorable passphrase that is unique and not easily guessable.
3. Install the Password Manager: Download and install the chosen password manager on your device(s) and follow the setup instructions to create your account.
4. Add Your Accounts: Once set up, start adding your online accounts to the password manager. You can manually enter each account's login credentials or import them from your browser.
5. Generate Strong Passwords: When creating new accounts or updating existing passwords, use the password manager's built-in password generator to create strong, random passwords.
6. Organize and Secure Your Vault: Organize your passwords into categories or folders within the password manager for easier access. Ensure that your master password is strong and known only to you.
Best Practices for Using a Password Manager:
- Regularly update your master password and ensure it is unique and not used elsewhere.
- Enable two-factor authentication (2FA) for an additional layer of security.
- Periodically review and update your stored passwords, especially for critical accounts.
- Be cautious when accessing your password manager on shared or public devices, and always log out when done.
By adopting a password manager, you can simplify password management while enhancing your online security. Invest some time upfront to set it up correctly, and enjoy the peace of mind knowing that your accounts are better protected.